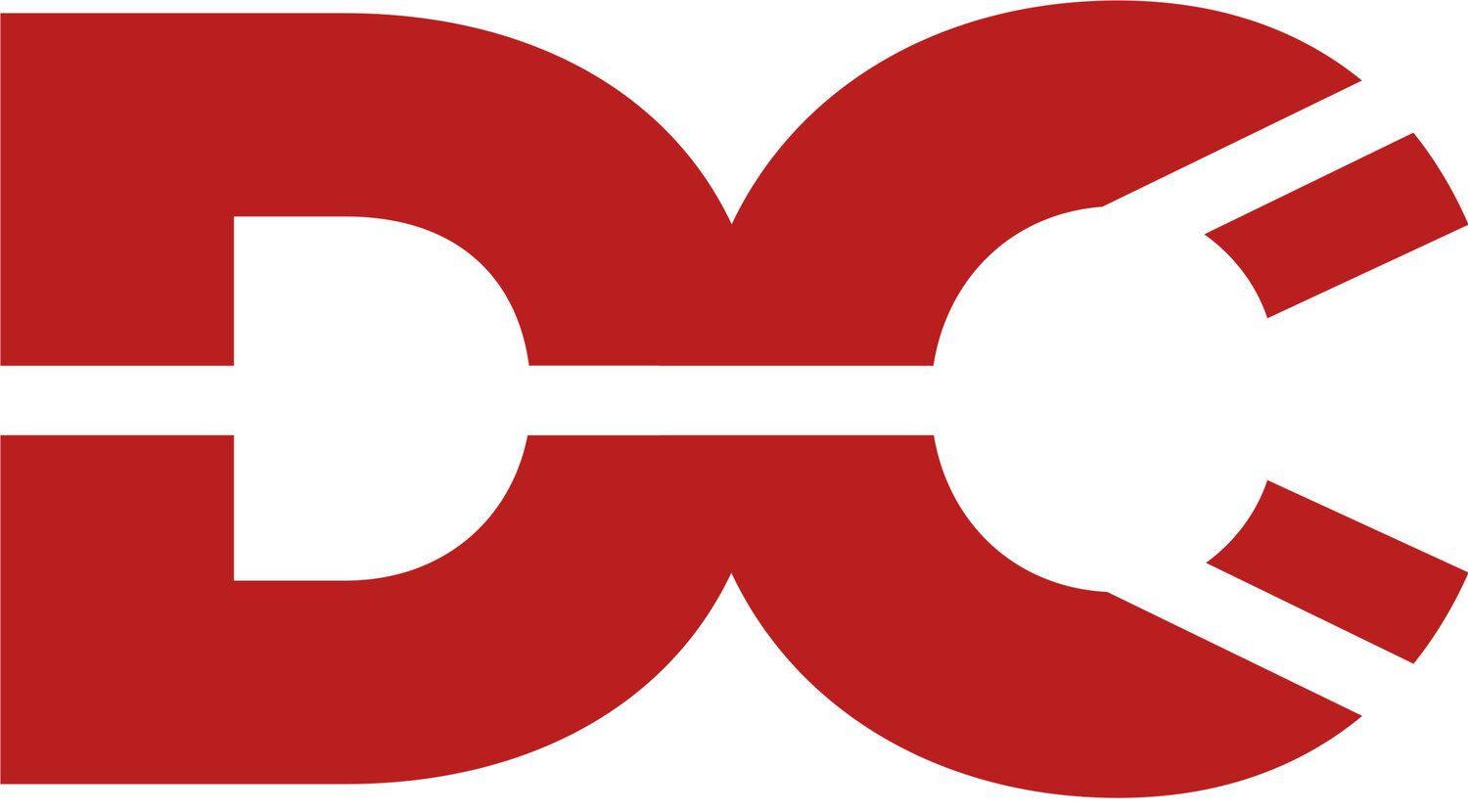Adjusting Contrast and Colors: The Ins and Outs of the Photoshop Curve Tool
Wiggle Wiggle.
The Curve Tool is potentially one of the most influential and powerful tools to ever have been devised in the digital photography era. It allows complete manipulation over your color and tonal ranges by giving you a graphical model of the spectrum at hand. At first, it might seem a bit confusing: How can a single line change my entire image so drastically?
I'm going to cover all of the basics of the curve tool in this tutorial, so strap in and get ready for a fun ride.
Table of Contents:
What's in a Curve?
When you open up the curve tool in either the edit menu or in an adjustment layer, you are presented with a square box with a single diagonal line going through the center. Behind it, you see a grid. Behind that grid is a Histogram. What does this all mean? Why so many shapes and lines?
Well, for starters, the line represents the current state of your tonality adjustment. As its just a flat line right now, it means that you have not adjusted anything. The top right of the box represents the highlights in your image, while the bottom left represents your shadows. The middle represents the midtones.
The histogram behind is read just as any histogram. The further to the right, the closer to the highlights. The further to the left, the closer to the shadows.
To simplify everything down, a curve is a visual representation of your adjustments to the contrast of your picture. When you start grabbing the curve and moving it around at various points, you are adjusting the lightness or darkness of those regions. The higher up on the line you adjust, the more you are adjusting the highlights. The lower down you go on the line, the more you are adjusting the shadows.
As the highlights are in the top region of the grid, and the shadows are in the bottom, dragging the curve up makes things brighter. Dragging the curve down makes things darker.
There are also two small square boxes at the top right and bottom left of the curve. These represent the white point and black point respectively. If you were to drag these horizontally, you are defining what either the whitest point or the blackest point should be, thus increasing the contrast. If you drag them vertically, you are either brightening or darkening the white point or black point- depending on which point you are adjusting.
Now to the most important part. Those two bars on the X and Y axis. The bar on the Y axis to the left represents what is called The Output Value. This value represents the change you are making to a point. The bar on the X axis represents what is called The Input Value. This value represents the limit at which Photoshop defines values.
Dragging points horizontally along the Input Value affects how Photoshop interprets what should be absolute black and what should be absolute white. Dragging the white point inwards will tell Photoshop that all values that are equal to that point or higher should be white. Dragging the black point inwards will tell Photoshop that all values that are equal to that point or lower should be black.
And those numbers at the bottom? Those are the values of the point in question. They go from 0-255, 0 being absolute black and 255 being absolute white. Adjusting any point on the curve changes its input value and output values, either increasing or decreasing them.
All of that might still be slightly confusing, so we're going to go over a visual example of each to see how the curve tool works.
Curve Tool Examples.
First, we're going to just simply grab the middle of the curve and drag it downwards. Notice how the entire image becomes darker as we drag down. We can say that the curve represents all of the highlights, midtones, and shadows getting darker.
Next, we're going to grab the middle of the curve and drag it upwards. Notice how the entire image becomes brighter as we drag up. We can say that the curve represents all of the highlights, midtones, and shadows getting brighter.
Now, we're going to grab two points. The first one in the lower half of the curve, dragging it downwards. Notice how the image becomes darker. Now, we're going to grab the top half of the curve and drag it upwards. Notice now how the shadows retain their darkness while the highlights become brighter. This is called an S-Curve, and it increases contrast.
Then, we're going to do the same as the previous step, but make it inverted. Notice how the image now has less difference between the highlights and the shadows. This is called an Inverted S-Curve, and it decreases contrast.
We'll grab the top right square that represents your white point and drag it horizontally inwards. Notice how the highlights start to get drastically brighter. You are increasing the white point clipping value.
Then, we'll grab the bottom left square that represents your black point and drag it horizontally inwards. Notice how the shadows start to get drastically darker. You are increasing the black point clipping value.
Next, we'll grab the white point square and drag it vertically downwards. Notice how the whitest parts of your image start to become darker and the entire image is cast with a dark shade. You are decreasing the highlight definition, or decreasing the white point value.
Finally, we'll grab the black point square and drag it vertically upwards. Notice how the darkest parts of your image start to become brighter and the entire image is cast with a white cast. You are decreasing the shadow definition, or decreasing the black point value.
It's important to note the difference between dragging horizontally and dragging vertically. Horizontal adjustments of either point tell Photoshop to turn those regions either black or white, thus increasing the contrast. Vertical adjustments change Photoshop's definition of what black or white should be represented as, thus making those regions either brighter or darker.
Working with Color.
You might have noticed that at the top of the Curve palette there is a drop-down menu that says "RGB". Clicking on it will reveal three different options- Red, Green, and Blue. Clicking on one of these options take you to an entirely different curve, highlighted in the color you selected.
These curves represent how color is projected onto each tonality. We've learned what each region of the curve represents, so now it is important to learn how color affects those regions. We'll be working in the red channel. To do this, select the drop-down box and choose "Red".
If we drag either the top section or bottom section of the curve in either vertical direction, we are telling Photoshop to either add or remove red value in those regions.
Dragging downwards subtracts red from the selected region.
Dragging upwards adds red to the selected region.
Dragging the black point vertically adds red to the entire image.
Dragging the white point vertically subtracts red from the entire image.
The Workflow.
So now that we have a pretty strong understanding of what exactly a curve is and how it works, let's jump right in on using it in your images.
It is considered a best practice to create a curves adjustment layer rather than applying it to a layer, as we'd like to be able to revert back if anything goes wrong. To do this, select Create new fill or adjustment layer (The small circle split in half diagonally at the bottom of the layers palette) and choose Curves...
Is the overall contrast of your image too bland? Does your image need an extra punch?
If your image looks flat and bland, try creating an S-Curve to increase the midtone contrast.
Are your shadows too dark while the highlights are exposed properly?
Try creating a few points on your curve. You'll want to place a point in the middle of the curve and the top of the curve without moving them. This will anchor those points in place when you adjust the bottom portion of the curve, which we do next. Drag the bottom portion up and you'll see the shadows start to become lighter. This can be reversed for highlights too!
Want to create haze over your image, the current craze in Photography apps? It's dead simple!
Grab your black point and drag it upwards, and grab your white point and drag it downwards. Instant haze! Dragging the black point higher will make your haze brighter, and dragging the white point downwards will make your haze darker. You can also adjust the opacity of the layer in the Layers palette to adjust how much haze is actually applied to your image.
Sometimes, it might help to create multiple curves adjustment layers. A curve above another Curve will effect it and all the layers beneath it, so you can stack adjustments fairly simply.
Be wary of extreme adjustments. They can cause something called Posterization, when tones can no longer be represented gradually due to their extreme differences. You'll see blotchy colors and light changes with abrupt edges begin to form.
Shortcuts.
Curves has a few tricks up its sleeve to make adjustments dead simple.
Want to quickly set the White, Grey (Midtone), and Black points?
Simply click the little eyedropper tools to the left of the curves display. Selecting the black point tool and selecting an area of your image you want to be absolutely black will adjust all regions at that value or lower to be black. The same goes for the white point tool! The Grey point tool is great for removing overall color casts. You click on something that should be absolute grey but is actually being shown as a different color, and Photoshop will adjust all the curves to remove the color cast.
Want to click on your image to select the tonality you want to adjust?
It's dead simple! Click the top most option to the left with the hand and the two arrows. Click and drag in the areas you want to manipulate to adjust your curve for those regions. Dragging up makes it brighter, dragging down makes it darker. Simply clicking will add a point on your curve which is useful for anchoring specific tonalities to their current value.
Want Photoshop to automatically create a curve to enhance your image?
This one is even simpler than the last, just click Auto at the top of your curves palette. Didn't get what you expected? We'll talk about that next.
Behind the Scenes Customization of Curves.
Woah! You're becoming a Curves guru by now. Congrats! Let's talk about some of the things you can change when it comes to how you work with curves.
Changing the grid increments can be achieved by holding down ALT or OPTION and clicking on the grid itself. This will change the grid between 10% and 25%.
You can also mess around with the display options of the entire palette! Click the little menu icon to the top right of the palette, and choose Curves Display Options. Pigment/Ink% will invert your input and output values so you can work in reverse, useful if you have a background in print. You can also toggle exactly what shows in the curves grid.
Finally, the most powerful customization option:
Customizing the Auto tool settings.
Want to change how clicking Auto affects your image? Click the little menu icon the the top right of the palette, and choose Auto Options...
Enhance Monochromatic Contrast- Targets the overall contrast of your image while preserving the colors in their original state. Check this if you only want to change the contrast, but leave the color as it is.
Enhance Per Channel Contrast- Targets the overall contrast of your image while adjusting color casts to better represent the actual image. Check this if you want to give Auto full control over your image colors and contrast.
Find Dark and Light Colors- Searches the image for the darkest and lightest colors, converting them to the Target colors defined below. Clipping defines how much data should be turned to absolute black or absolute white in those regions.
Enhance Brightness and Contrast- A newer algorithm that is similar to the Enhance Monochromatic Contrast algorithm. The key difference lies in the content aware aspect of this algorithm. It will target regions that it thinks needs more contrast, while ignoring regions that appear to be normal.
Thanks for reading! If you have any questions, drop them in the comments below. Expect the next tutorial at the end of the week!